Cats on Laps – Keyboard Alternatives


Does your cat love to sit on your lap while you’re at the computer? Ours certainly does, and while it’s adorable, it can make using the keyboard quite challenging. Moving the cat is an option, but one look at their fluffy face and soulful eyes makes it clear that we can’t possibly commit such a crime. Fortunately, there are less drastic alternatives that can help, which are also useful if you can’t access the keyboard or find it difficult to use for other reasons, such as missing or damaged keys or a disability.
On-Screen Keyboard
Windows includes an on-screen keyboard as an accessibility feature that allows you to type by clicking on a virtual keyboard displayed on the screen. This enables you to ‘type’ using your mouse. Similar to a smartphone keyboard, the Windows on-screen keyboard offers word suggestions as you type, so you don’t have to type out the entire word.
To access the on-screen keyboard, go to Windows > Settings > Accessibility > Keyboard and toggle on the ‘Use the On-Screen Keyboard’ option. Once activated, you can right-click on the icon and select Pin to Taskbar for easy access with a single click. If you have access to a physical keyboard but prefer the on-screen option, you can quickly activate it by pressing Windows + Control + O.
Bluetooth Keyboard
Another option is to configure your smartphone to work with your computer as a Bluetooth keyboard. This is particularly useful if you don’t have enough room to access a physical keyboard. Several apps in the Android Play Store are designed for this purpose; we found the aptly named Bluetooth Keyboard & Mouse works well, but there are other apps with similar features.
When considering this option, note that the app requires the computer and phone to be unpaired initially. If they are already paired, you’ll need to unpair them first. To unpair a Bluetooth device, go to Windows > Settings > Bluetooth & Devices. From there, you’ll see a list of devices; select your phone and choose the Remove Device option. Then, follow the app’s configuration screen instructions, where it will search for devices. Select your computer from the list, and it should pair and connect, allowing you to use your phone to control the keyboard and mouse.
Conclusion
Now you don’t have to move your fluffy friend, and you know what to do if anything happens to your keyboard. These alternatives ensure you can continue working comfortably, even with a cat on your lap.

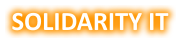
Leave a Reply